Formulas and variables
To make calculations on your report you can use stadard calculation funcion like sum, count, average, minimum, maximum.
If you need more complex calculations you can use formula language to build them. You can also save formulas as variables. Variables gives you and other users an easy way to use your custom calucations in the future.
Custom calculations
To make a custom calculation you need to:
- Select a cell or column where you want to place a formula or calculation
- Click Show/Hide Formula Toolbar button from the top menu
- Type in formula or if you want to create more complex calculations select Formula Editor. Formula Editor window will appear.
- Create a formula using functions, objects, operators by double click on them or dragging-and-dropping them to Formula pane. When you select a funcion, you see tips and examples of a funcion in a descrition pane.
- Click Validate button to check the correctness of a formula
- Select OK
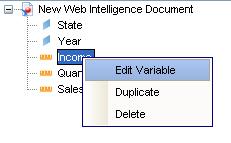
Creating a variable
To create a variable you need to:
- Select a cell or column that contains calculation or formula you want to save
- Select Create variable button from Formula Toolbar. Create Vormula window will appear.
- Type in name of the formula
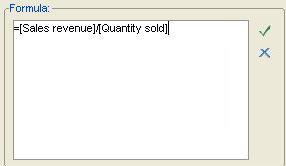
- Select the type of a new objects in Qualification list.
- Click OK. New object appears in Data pane.
It is also possible to edit and duplicate existing variable.
To edit a variable, right click on it than select Edit variable. Variable Editor appers, you can change name, qualification and the formula of a variable. To commit changes select OK.
To duplicate a variable, right-click on the variable and select Duplicate. A duplicated variable appears with a default name. You can change the name of a duplicated variable using Variable Editor.

